
In Astropado Studio, the quick keys can be customized and rearranged from the Edit Shortcuts panel in the sidebar. How to customize your quick keys for Blender These quick keys are the most-used basic modifiers for manipulating the object(s) you currently have in your scene. Create custom Blender shortcuts on your iPad with Astropad Studio Default quick keys for BlenderĪlong with general modifiers like ‘Shift’ and ‘Control’, Astropad Studio comes with the following pre-programmed quick keys specifically for Blender: This setting causes double-tap to only work while your Apple Pencil is in hover range of the display.Free Trial On-screen Quick Keys for Blender on iPadĪstropad Studio will come pre-loaded with common shortcuts and quick keys so you can get to creating as soon as possible. You can turn the feature off by going to Settings > Apple Pencil and turning off Show Effects when using Pencil.Īlso in Settings > Apple Pencil, you can turn on Allow Double Tap only with Pencil Hover. When drawing or illustrating, you can see a preview of your pen or brush before making your mark.Īpple Pencil hover is turned on by default. As you hover above a link, button or icon, you'll see it expand, change colour or otherwise alter. IPad Pro 11-inch (4th generation) and iPad Pro 12.9-inch (6th generation) support Apple Pencil hover and can detect the position of your Apple Pencil (2nd generation) as it hovers up to 12mm above the display.Īpple Pencil hover works throughout iPadOS, such as when navigating the Home Screen, within apps like Notes and Safari, and across many apps available on the App Store. You can draw anywhere on the screen without getting interrupted.Īpple Pencil hover allows you to mark, sketch and illustrate with even greater precision. Tap to auto-minimise the tool palette and see more options.įind out more about drawing with the Notes app.ĭrawing near the edge of the screen with your Apple Pencil won't activate Control Centre, Notification Centre or Multitasking.
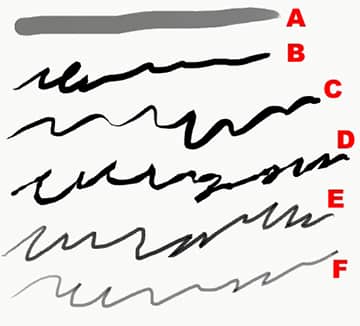
You can drag the tool palette to a different edge of the screen. When you draw, you can tilt your Apple Pencil to shade a line and press more firmly to darken the line. Choose from several drawing tools and colours, and switch to the rubber if you make a mistake. Double-tap the rubber to view deleting options on your iPad.

You can also start by tapping to open the tool palette. Made a mistake? You can delete by object or even by pixel. Use the ruler tool to create straight lines, then rotate them with your fingers. The tool palette has different tools, depending on the app you're using. With iPadOS, move the tool palette around the screen or minimise it so you have more space to draw and sketch.


 0 kommentar(er)
0 kommentar(er)
